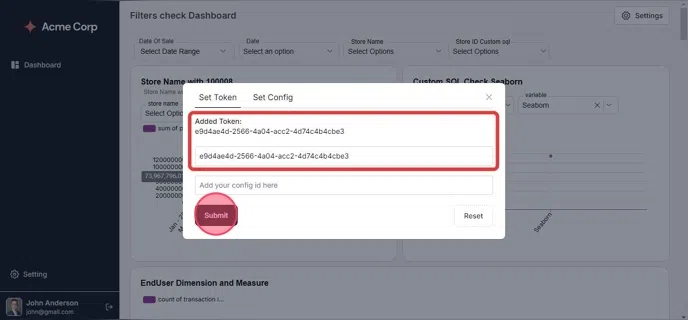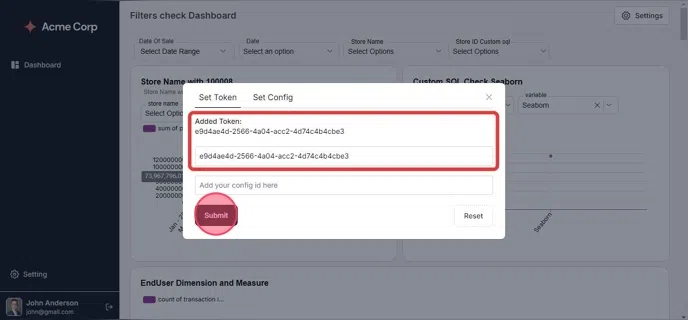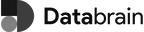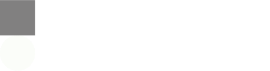Themeing & Customization
View the theme in action
In this article, we will see how to check whether your saved theme is working or not.
Viewing Saved Theme in Action
1
Add the Databrain Plugin to your project. I am assuming that you have already installed the plugin in your app.
Please refer to this link to know how to install and use it in your project if you haven’t done it yet.
Integrating Plugin
Click here to learn how to install and integrate the Databrain Plugin into your app.
2
Go to the page where you have added the Databrain Plugin.